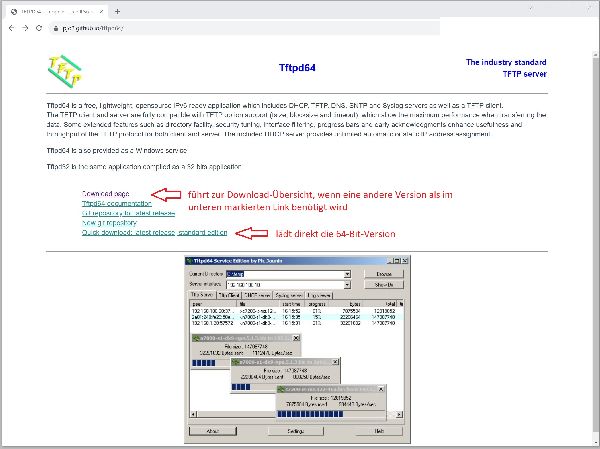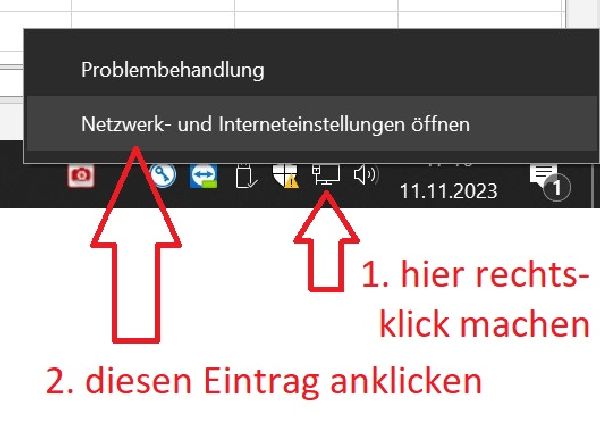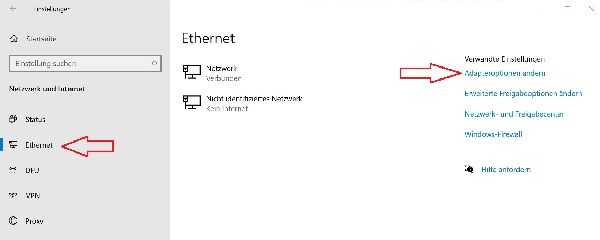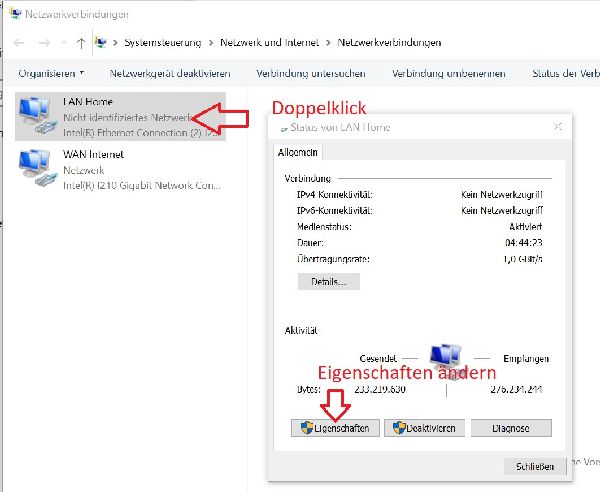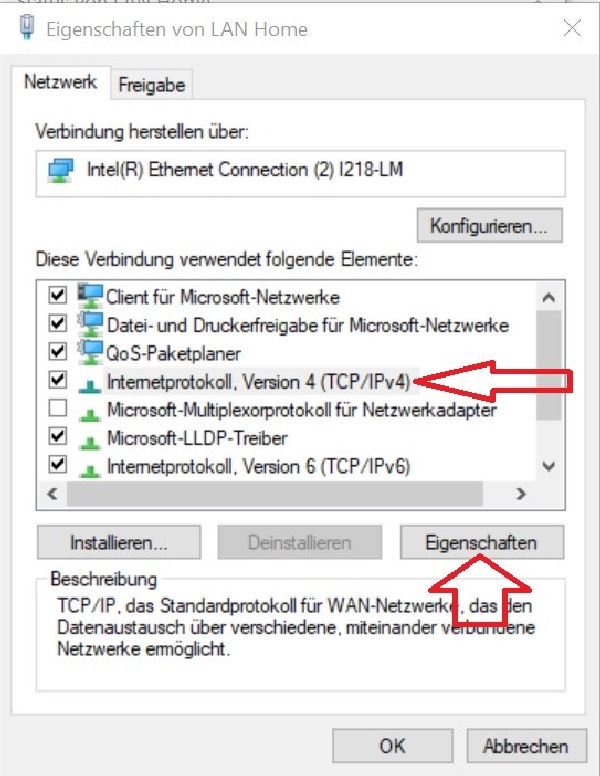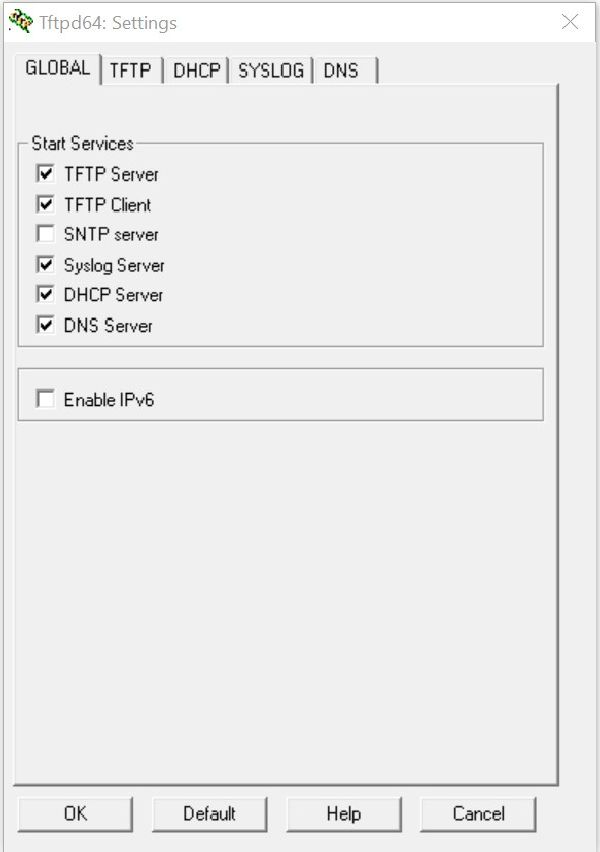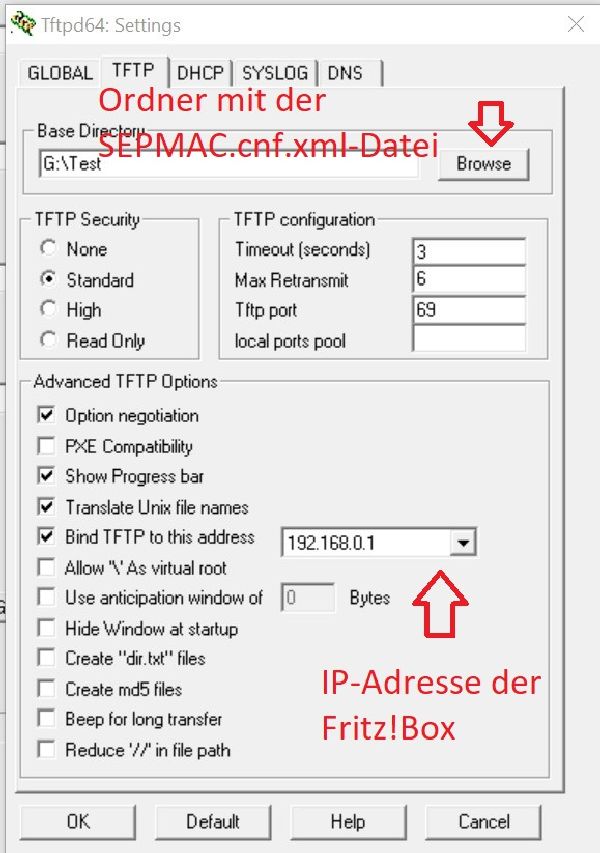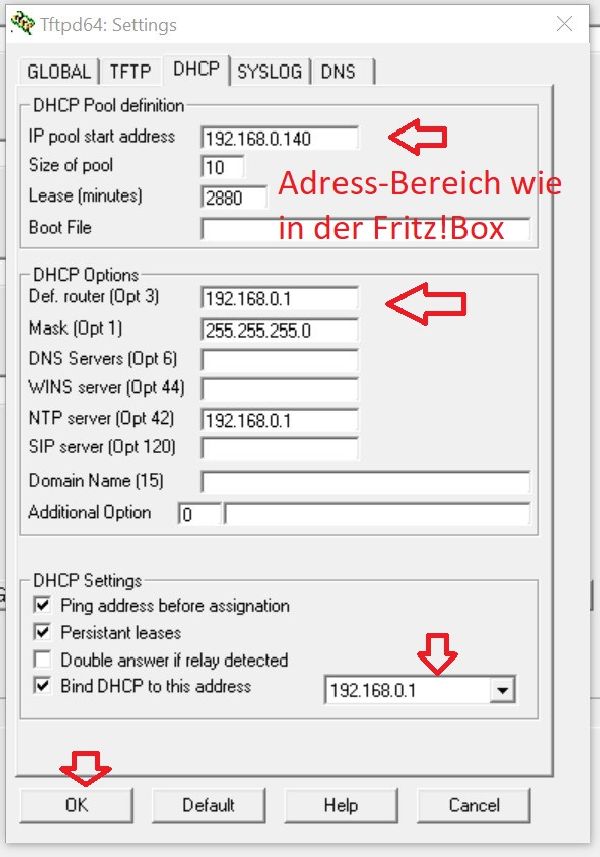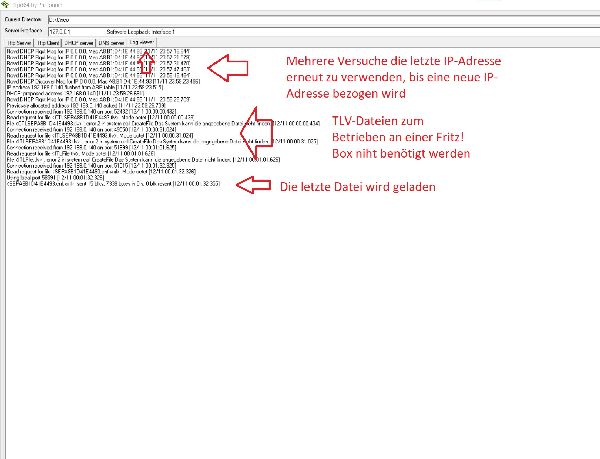Konfiguration in das Telefon laden
| Fritz!Box | Die Fritz!Box ist vorbereitet, hier ist der Anleitung |
| cnf-Datei | Die Konfigurationsdatei ist angepasst, hier ist die Anleitung |
| Telefon | Das Telefon ist auf DHCP eingestellt? Hier ist die Anleitung |
Jetzt kommt der Teil, an dem viele verzweifeln, ich habe einen Trick …
Zunächst muß eine TFTP-Software auf einem Computer installiert werden, es gibt viele Möglichkeiten dies zu machen, eine davon ist es mit TFTPD64 zu machen - diese Software ist kostenlos, verbraucht keinen großen Speicherplatz und kann nach dem das Telefon seine SEPMAC.cnf.xml-Datei bezogen hat, wieder beendet/deinstalliert werden.
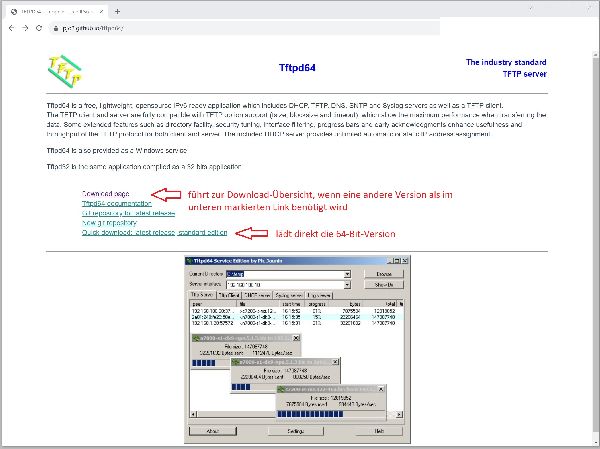 Nachdem die TFTP-Software installiert ist, den Computer vom restlichen Netzwerk trennen. Wenn es auf einem Notebook gemacht wird, auch die WLAN-Verbindung deaktivieren!
Danach stellt man die IP-Adresse des Computer auf die IP-Adresse der Fritz!Box ein. Das geht nur, wenn wirklich der Computer vom Netzwerk getrennt ist.
Einstellen der IP-Adresse: unten rechts in der Ecke des Bildschirm die Netzwerk-Verbindung öfnen
Nachdem die TFTP-Software installiert ist, den Computer vom restlichen Netzwerk trennen. Wenn es auf einem Notebook gemacht wird, auch die WLAN-Verbindung deaktivieren!
Danach stellt man die IP-Adresse des Computer auf die IP-Adresse der Fritz!Box ein. Das geht nur, wenn wirklich der Computer vom Netzwerk getrennt ist.
Einstellen der IP-Adresse: unten rechts in der Ecke des Bildschirm die Netzwerk-Verbindung öfnen
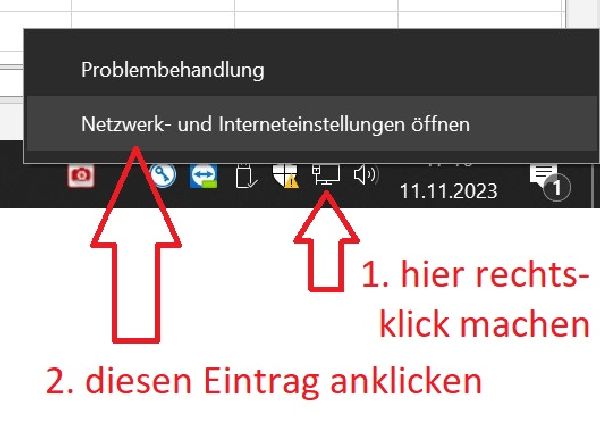 Dadurch öffnen sich die Netzwerk-Einstellungen, hier dann links "Ethernet" auswählen und danach rechts "Adaptereinstellungen ändern" auswählen
Dadurch öffnen sich die Netzwerk-Einstellungen, hier dann links "Ethernet" auswählen und danach rechts "Adaptereinstellungen ändern" auswählen
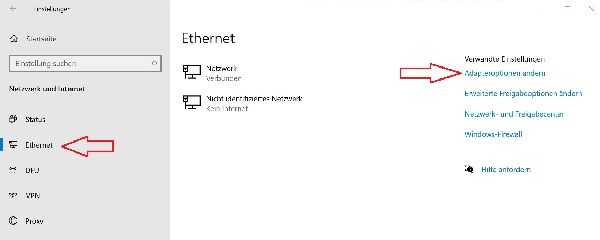 Dort nun den Netzwerk-Adapter mit Doppelklick auswählen, es steht dort wahrscheinlich unter dem LAN-Symbol "nicht Verbunden" wenn das Netzwerk-Kabel aus dem Computer gezogen wurde
Dort nun den Netzwerk-Adapter mit Doppelklick auswählen, es steht dort wahrscheinlich unter dem LAN-Symbol "nicht Verbunden" wenn das Netzwerk-Kabel aus dem Computer gezogen wurde
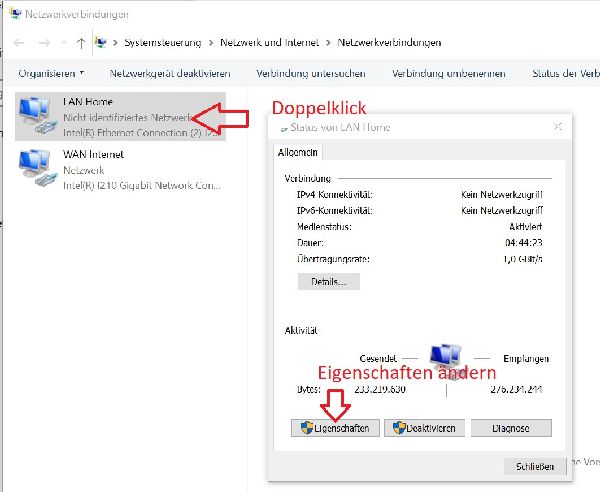 Hier dann Eigenschaften ändern anklicken
Den Eintrag IPv4 anwählen, unten dann auf Eigenschaften klicken
Hier dann Eigenschaften ändern anklicken
Den Eintrag IPv4 anwählen, unten dann auf Eigenschaften klicken
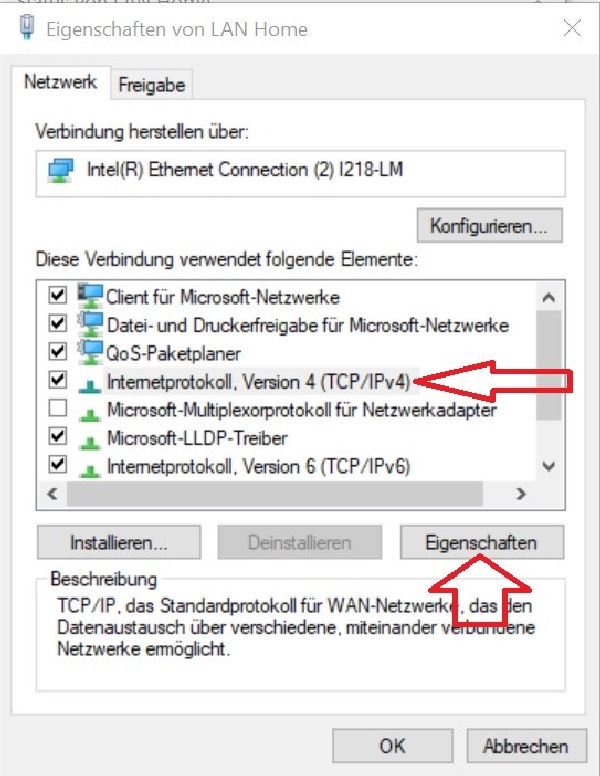 Wenn dort eine andere Adresse eingegeben ist, diese IP-Adressen notieren, das mu√ü sp√§ter (bevor der Computer wieder mit dem Netzwerk verbunden wird) wieder auf die alten Werte zur√ľckgestellt werden.
Hier nun die Einstellungen vornehmen, IP-Adresse verwenden anklicken, danach kann die IP-Adresse wie in der Fritz!Box eingegeben werden. In meinem Fall die 192.168.0.1
die TFTPD64-Software starten und dort die Settings öffnen
Hier nun in den Reitern oben von links nach rechts die hier gezeigten Einträge vornehmen
Wenn dort eine andere Adresse eingegeben ist, diese IP-Adressen notieren, das mu√ü sp√§ter (bevor der Computer wieder mit dem Netzwerk verbunden wird) wieder auf die alten Werte zur√ľckgestellt werden.
Hier nun die Einstellungen vornehmen, IP-Adresse verwenden anklicken, danach kann die IP-Adresse wie in der Fritz!Box eingegeben werden. In meinem Fall die 192.168.0.1
die TFTPD64-Software starten und dort die Settings öffnen
Hier nun in den Reitern oben von links nach rechts die hier gezeigten Einträge vornehmen
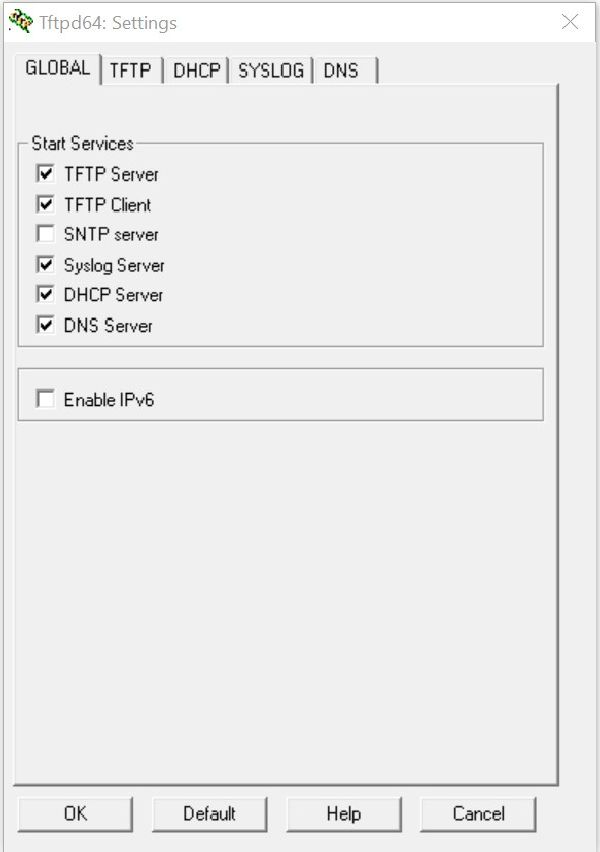
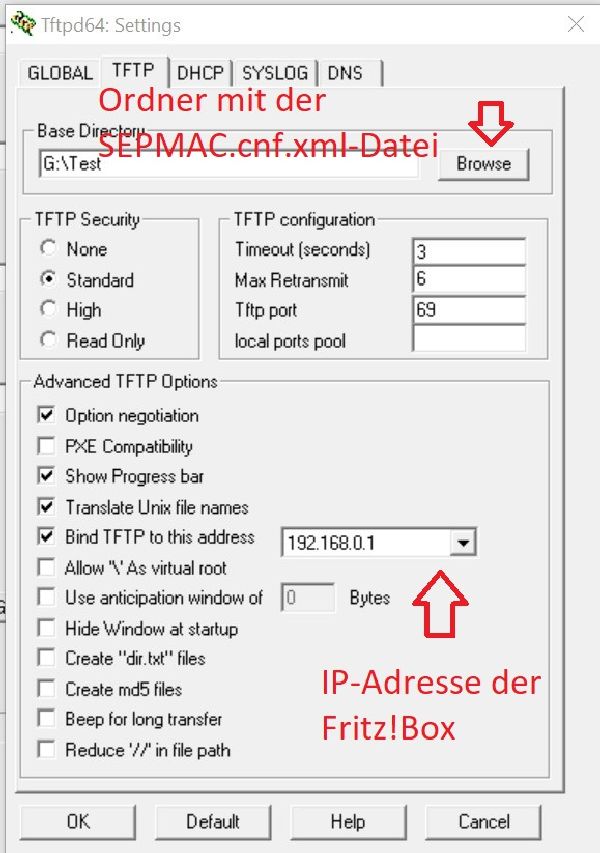
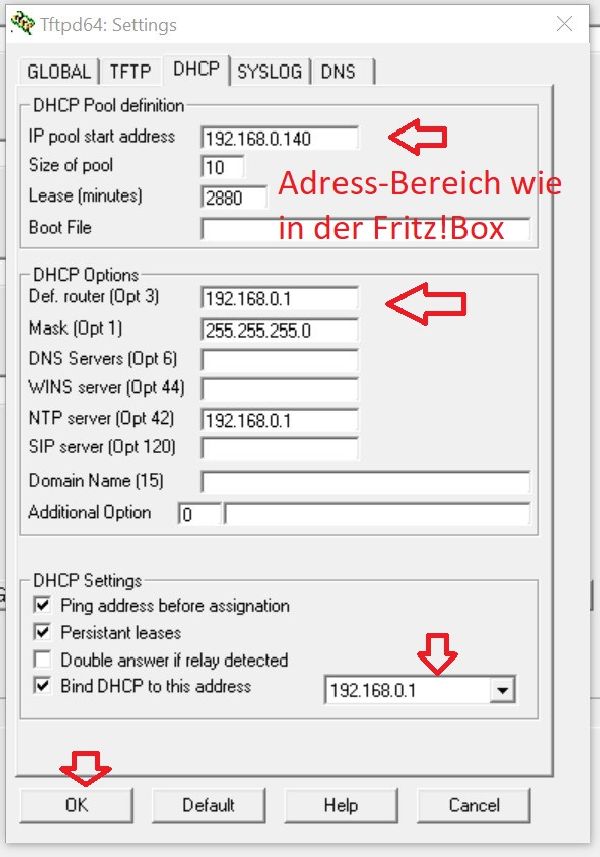 Nach dem Dr√ľcken der OK-Taste kann die Meldung kommen, dass die Software neu gestartet werden soll - also TFTPD64 beenden, neu starten und diese zuvor get√§tigten Einstellungen kontrollieren.
Nun kann das Telefon mit einem Netzwerkkabel an den Computer angeschlossen werden. Es wird die mittlere Buchse auf der R√ľckseite verwendet. Wird das Telefon mit einem PoE-Injektor betrieben, ist nun das Netzwerkkabel vom Computer mit dem LAN-Anschlu√ü des Injektor zu verbinden.
Am besten ist es, dass das Telefon nun nochmal zum booten gezwungen wird, das geht am einfachsten indem man die Stromversorgung f√ľr 5 Sekunden unterbricht.
Das Telefon bezieht nun nach dem Booten eine IP-Adresse aus dem eingestellten Adressbereich und versucht mehrere Dateien zu laden, bis dann die SEPMAC.cnf.xml geladen wird. Das kann mehrere Minuten dauern.
Im Syslog der TFTP-Software kann dies beobachtet werden.
Nach dem Dr√ľcken der OK-Taste kann die Meldung kommen, dass die Software neu gestartet werden soll - also TFTPD64 beenden, neu starten und diese zuvor get√§tigten Einstellungen kontrollieren.
Nun kann das Telefon mit einem Netzwerkkabel an den Computer angeschlossen werden. Es wird die mittlere Buchse auf der R√ľckseite verwendet. Wird das Telefon mit einem PoE-Injektor betrieben, ist nun das Netzwerkkabel vom Computer mit dem LAN-Anschlu√ü des Injektor zu verbinden.
Am besten ist es, dass das Telefon nun nochmal zum booten gezwungen wird, das geht am einfachsten indem man die Stromversorgung f√ľr 5 Sekunden unterbricht.
Das Telefon bezieht nun nach dem Booten eine IP-Adresse aus dem eingestellten Adressbereich und versucht mehrere Dateien zu laden, bis dann die SEPMAC.cnf.xml geladen wird. Das kann mehrere Minuten dauern.
Im Syslog der TFTP-Software kann dies beobachtet werden.
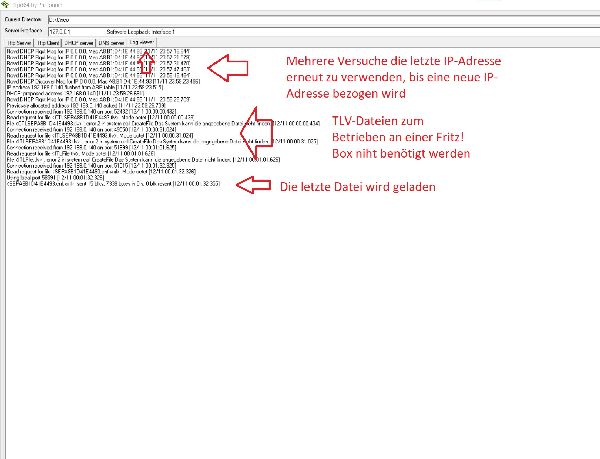 Nachdem alle erforderlichen Dateien in das Telefon geflasht wurden wird automatisch ein Neustart des Telefons durchgef√ľhrt. Dies sollte abgewartet werden. Im Display erscheint nach dem Laden der cnf-Datei, dass die UCM-Einstellungen √ľbernommen werden. Das Telefon versucht nun, sich an der Fritz!Box anzumelden.
Nun kann das Telefon an einem Router oder Netzwerk-Switch/Hub angeschlossen werden und es wird versuchen, die Fritz!Box zu finden um sich dort anzumelden. Auch hier kann ein Neustart des Telefon erforderlich sein (Stromversorgung f√ľr 5 Sekunden unterbrechen).
War die Anmeldung erfogreich erscheint im Display "Optionen", das Telefon kann benutzt werden.
Das Zur√ľck√§ndern der Netzwerk-Einstellungen des Computer, auf dem der TFTP-Server gestartet wurde, nicht vergessen, bevor dieser wieder mit dem Netzwerk verbunden wird! Wurde das WLAN deaktiviert, dieses nun ebenfalls wieder einschalten.
Viel Erfolg …
Nachdem alle erforderlichen Dateien in das Telefon geflasht wurden wird automatisch ein Neustart des Telefons durchgef√ľhrt. Dies sollte abgewartet werden. Im Display erscheint nach dem Laden der cnf-Datei, dass die UCM-Einstellungen √ľbernommen werden. Das Telefon versucht nun, sich an der Fritz!Box anzumelden.
Nun kann das Telefon an einem Router oder Netzwerk-Switch/Hub angeschlossen werden und es wird versuchen, die Fritz!Box zu finden um sich dort anzumelden. Auch hier kann ein Neustart des Telefon erforderlich sein (Stromversorgung f√ľr 5 Sekunden unterbrechen).
War die Anmeldung erfogreich erscheint im Display "Optionen", das Telefon kann benutzt werden.
Das Zur√ľck√§ndern der Netzwerk-Einstellungen des Computer, auf dem der TFTP-Server gestartet wurde, nicht vergessen, bevor dieser wieder mit dem Netzwerk verbunden wird! Wurde das WLAN deaktiviert, dieses nun ebenfalls wieder einschalten.
Viel Erfolg …